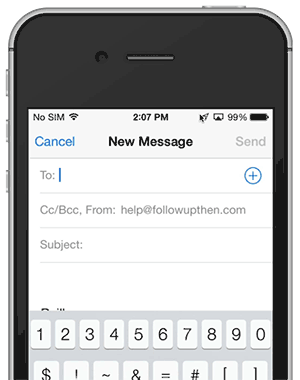How To Use FollowUpThen
FollowUpThen is a simple, flexible email address that can be used with any email system on any device. Explore below how this simple email address can boost your productivity. Experiment above as you go!
-
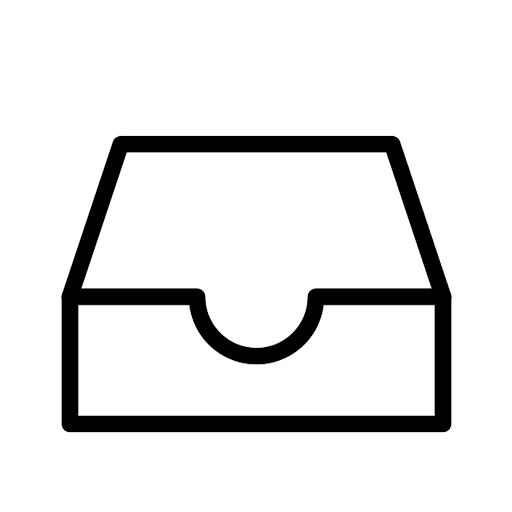
Clear Out Your Inbox
How many times have you looked at the same message sitting in your inbox that you kept there "just so you don't forget"? Forward it to FollowUpThen instead – it will arrive back the moment you need it. Out of sight, out of mind. Inbox zero might actually be closer than you think.
Try These Examples
-
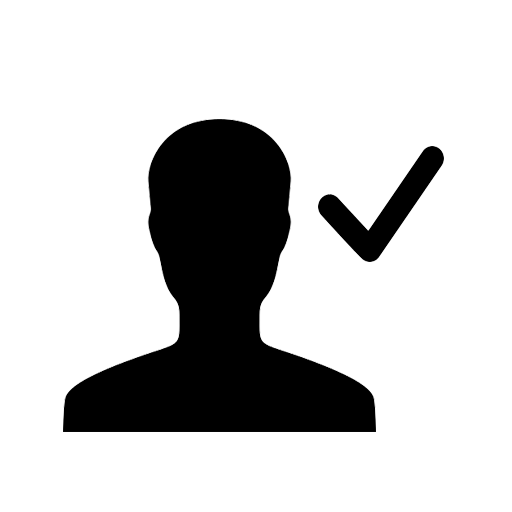
Meet Your Productive Future-Self
Become your own personal assistant and make your future-self look good. Schedule exactly the right information to appear at exactly the right time – contact info, links, boarding passes, etc. Use our tasks feature to ensure something gets done along with SMS alerts if it's really important.
Try These Examples
-
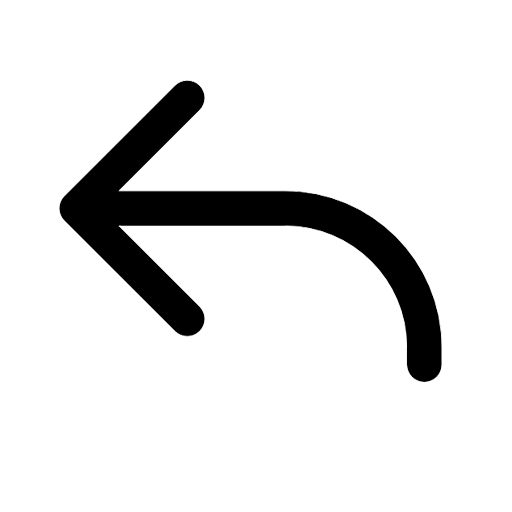
Get Responses To Your Emails
Emailing a forgetful recipient? Use our response detection feature to make sure your email doesn't get lost. Think of it as "response insurance". And what this really means is.... drum roll... you don't have to keep the original email in your inbox as a reminder!
Try These Examples
-
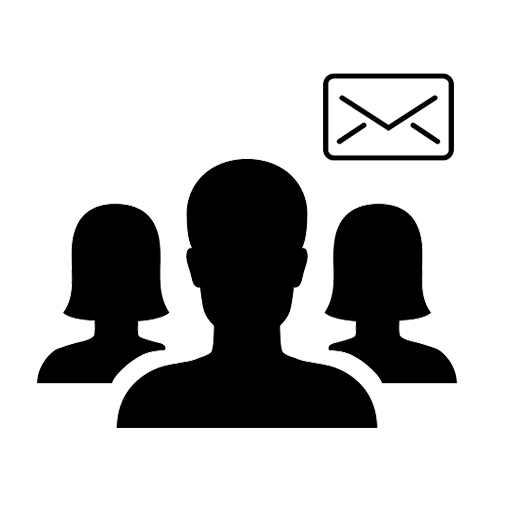
Schedule Reminders For Others
Help others be more productive by scheduling automatic reminders for as many as 15 people at once. Delegate tasks using our tasks feature, or automatically follow up only if they don't respond. Any time you put FollowUpThen in the "cc" field, those in the "to" field will be notified.
Try These Examples
-
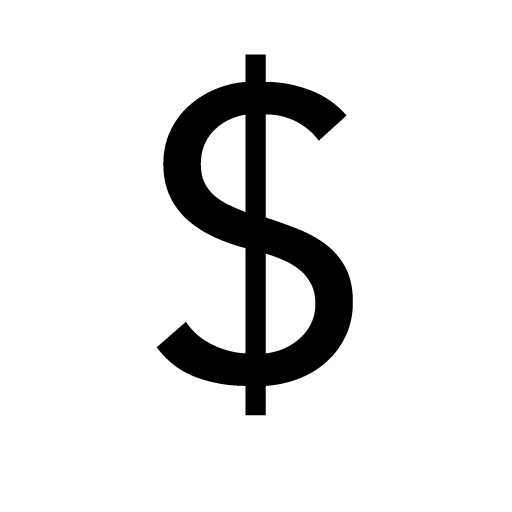
A Sales Person's Best Friend
Your time is money. Placing one FollowUpThen email address in the 'bcc' field is all you need to schedule a followup reminder. It works from your phone, computer or tablet and with autocomplete, it takes just a few seconds.
Try These Examples
-
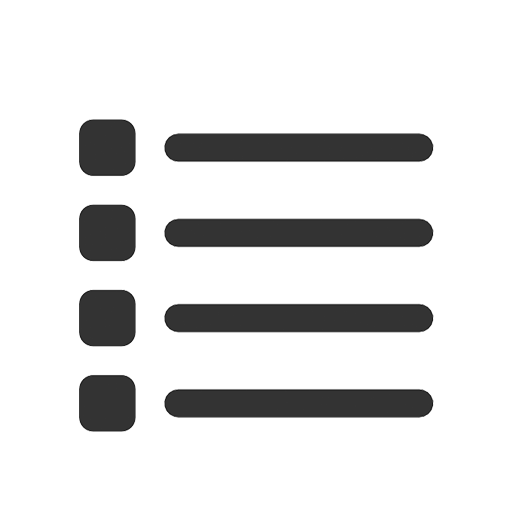
Your Inbox As A To-Do List
FollowUpThen can transform your inbox from a nagging list of "don't forget" emails into a short series of action items that are relevant to that moment in time. A traditional to-do list is great for actions that can be done at any time. If your actions are time-dependent, use FollowUpThen to do the right task at the right time.
Try These Examples
Auto Complete 
Auto-Complete: When using FollowUpThen (especially with mobile email), auto-complete is your friend. We can help set up auto-complete FollowUpThen addresses with this simple trick: Send an email to autocomplete@followupthen.com. We'll respond back with about 70 of the most popular formats. Hit "reply all" on that email, and the formats will be saved!
vCard: Adding the FollowUpThen vCard to your address book is also an option.
@fut.io: Our short domain @fut.io is also a great way to save on keystrokes. It works just like the full domain (for example, 1week@fut.io, tomorrow2pm@fut.io, etc only shorter!
To, Cc and Bcc 
You can use FollowUpThen in the "Cc", "Bcc" or "To" fields of your email. Each behaves differently:
- TO: Only you receive the followup.
- BCC: Only you receive the followup. (No recipients can see that you are using an email reminder service. Followup includes the original email for reference).
- CC: Everyone in the 'to' field (up to 15) receives a followup in addition to yourself.
Time Formats 
Here are examples of some of the scheduling formats you can use. There are many more however! Use the below dates as a starting point. Experiment more in the box above.
Save keystrokes!
Auto-complete is your friend. We can help set up FollowUpThen addresses with this simple trick: Send an email to formats@followupthen.com. We'll respond back with about 70 of the most popular formats. Hit "reply" on that email, and you'll be set!
formats@followupthen.comWe also have handy vCard
- 1minute@followupthen.com
- 2hours@followupthen.com
- 3days@followupthen.com
- 4weeks@followupthen.com
- 5months@followupthen.com
- 6years@followupthen.com
Abbreviations work as well
- 3m@followupthen.com (3 months)
- 30min@followupthen.com (30 minutes)
- 2h@followupthen.com
- 3d@followupthen.com
A few more abbreviations – this time with the short domain.
- 4w@fut.io
- 5mo@fut.io
- 6y@fut.io
Follows up on the next occurrence of the specified time.
- 11am@followupthen.com
- 1132am@followupthen.com
- 1630@followupthen.com
- 1500@followupthen.com
- mar30@followupthen.com
- 22april@followupthen.com
- 1Jan2022@followupthen.com
- December2nd@followupthen.com
- December2.2022@followupthen.com
Note the use of the period (.) in some of the examples to clarify different parts of the date where needed.
- 12pmAug25@followupthen.com
- Aug25.12pm@followupthen.com
- 1300.7.Aug.2022@followupthen.com
- September14.3pm@followupthen.com
- 9amSept14th2022@followupthen.com
- 9amTomorrow@followupthen.com
- tuesday@followupthen.com
- tues@followupthen.com
- monday3pm@followupthen.com
- LastDayOfMonth@followupthen.com
- 3rdThursday@followupthen.com
- 2ndFri@followupthen.com
- tomorrow@followupthen.com
- nextweek@followupthen.com
- nextmonth@followupthen.com
- am@followupthen.com
- pm@followupthen.com
- tonight@followupthen.com
- noon@followupthen.com
Daily reminders
- every1pm@followupthen.com
- every6am-sms@followupthen.com
- everyDay630am@followupthen.com
- everyDay1600@followupthen.com
- 6pmDaily@followupthen.com
- Daily1800@followupthen.com
- daily5pm@followupthen.com
- weekdays5pm@followupthen.com
- weekdays9am@followupthen.com
Weekly reminders
- everywed@followupthen.com
- everywed630pm@followupthen.com
- everywednesday1600@followupthen.com
- everyMonday9am-sms@followupthen.com (includes a text message)
Monthly reminders
- every15th@followupthen.com
- every1st8am@followupthen.com
- 1600every1st@followupthen.com (Hour must come first with 24hr in this context)
- 8amEvery14th@followupthen.com (Hour-first works with 12hr time as well)
- monthly@followupthen.com
- every2ndTuesday@followupthen.com
- every1stFriday4pm@followupthen.com
- 1600every1stFriday@followupthen.com
- LastFridayOfMonth@followupthen.com
- LastDayOfMonth@followupthen.com
Yearly reminders
- everyMarch30th@followupthen.com
- everyMarch30th11am@followupthen.com
- every11amMar30@followupthen.com
- 11amEveryMarch30th@followupthen.com
- 1600everyMarch30th@followupthen.com (Hour must come first with 24 hr time in this context)
Reminders at custom intervals
- every12hours@followupthen.com
- every2years@followupthen.com
- every3months@followupthen.com
- every1hour@followupthen.com
Delay the start of a recurring reminder
- every2weeksStartingJan21st@followupthen.com
- every3rdTuesdayStartingIn6Weeks@followupthen.com
Note: We do not yet have an "ending" keyword but it is on our roadmap
Response Detection

Ex: 3weekdays-r@fut.io
Unlike a normal followup a "response detection" followup will be cancelled if a reply is received before the followup due date. This feature works for both 'cc' and 'bcc' scenarios, depending on if you want the recipient to be reminded, or just yourself. (More)
Response detection was built to give you peace of mind when emailing forgetful recipients, while at the same time keeping your inbox free from unneeded followups.
How to use:
- Go to your inbox connections page and connect your inbox. (This is required so that we can monitor your account for replies. (More details))
- Send an email to someone and place a format such as "1day-r@fut.io" in the 'cc' or 'bcc' field. (More Info) If they reply before the followup date, the followup will be cancelled.
SMS Reminders 
Ex: tuesday2pm-sms@fut.io
Premium users (on most plans) can add "-sms" to their followups to receive text message reminders. SMS reminders can be combined with tasks and recurring reminders as well. For example:
- tomorrow1045am-sms@followupthen.com
- tomorrow1045am-t-sms@followupthen.com
- everyTuesday3pm-sms@followupthen.com
- every1500-sms@followupthen.com
Tasks 
Ex: 3weekdays-t@fut.io
This feature is perfect for keeping important tasks at the top of the stack until they're marked as complete. Like your very own, exceedingly persistent, personal assistant.
Unlike normal followups, tasks will continue to followup every 24 hours until marked as complete (or cancelled). Create a task by adding -t to the end of the followup time.
- 3days-t@followupthen.com
- friday330pm-t@followupthen.com
- friday1530pm-t@followupthen.com
- 1year-t@followupthen.com
- monday9am-t-sms@followupthen.com
Tasks can be assigned to yourself, or someone else. To assign a task to yourself, use the 'to' or 'bcc' fields. To assign a task to someone else, send them an email and put the format in the 'cc' field.
Here is an example that illustrates what will happen when you assign a task to someone else:
- To: Reilly
- Subject: Write blog post about new feature
- CC: 3days-t@followupthen.com
Result: This task has been assigned to Reilly. Both he and the sender will receive an email confirming the task which also includes links to complete or cancel it. In 3 days, if Reilly has not yet marked the task as complete, an email will be sent to both Reilly and the sender. At this point, either Reilly or the sender can choose to cancel or complete the task. If both do neither, another reminder will be sent in 24 hours. If Reilly marks the task as complete, the original sender will get a notification. Again, if neither party completes or cancels the task, a 3rd reminder will be sent in 24 hours, and so on.
Calendar Integration 
Premium users can view their upcoming followups without leaving their calendar.
The calendar feed (available on your calendar page) is in Webcal format, compatible with nearly all modern calendar applications.
Setup instructions vary for each calendar system, but can usually be found by searching for "add calendar subscription in your calendar program".
Viewing, Editing & Canceling Followups
Viewing and editing:
Visit your My Followups page to see your upcoming followups. You can also email pending@followupthen.com. Within a few seconds, you'll receive a return email containing your pending followups, together with links to edit or cancel them.
Canceling shortcuts:
There are a few handy shortcuts to quickly cancel an existing followup:
- Auto-Cancel Option If you are scheduling a new followup, but wish to cancel your previous followups on that same thread, include "-c" in the format. For example, '3days-c@fut.io' will schedule a followup for 3 days, searching for duplicate followups to cancel.
- Cancel@followupthen.com Simply forward a message later on a thread to cancel@followupthen.com. If a matching followup has been found, you will be notified. (Note that if no matching followup was found there will be no response).
Both of these options work by searching for followups with matching subjects (minus the "Fwd:", "Re:", etc). If we find exactly one, we'll cancel it on the spot (and will let you know). If more than one matching followup is found, we'll respond with a list of matching followups. If none are found, no response is returned.
One of the best uses of the cancellation shortcuts above is for preventing duplicate followups on the same thread. This lets you continue to schedule followups on an existing conversation without piling up duplicates.
Email-Based Actions 
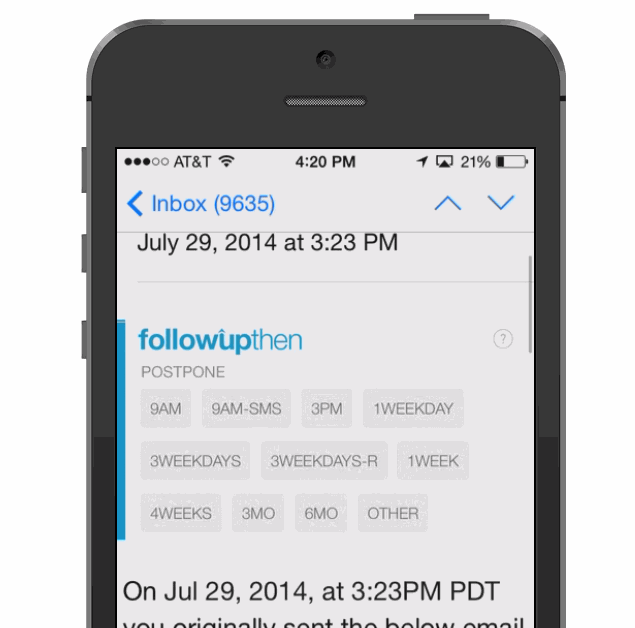
After enabling email actions on your settings page, clicking on certain FollowUpThen links (ex: postpone) will allow you to perform the action by composing and sending an email instead of loading an external site.
How They Work
These "action emails" let you provide instructions for FollowUpThen without leaving your email, saving you countless seconds of your life that would have
otherwise been spent waiting for your browser. These emails work based off of a "key" (random series of characters) at the
bottom that tells FollowUpThen what to do.
Unsupported Platforms
Unfortunately not all email programs support this type of "email link". For example, the "Gmail" app on iOS, Mailbox for iOS and some others
and some versions of the native Android mail client do not yet allow these actions. If you rely on one of these platforms it might be best to leave
this option disabled.
If you use multiple email clients – where one supports email-based actions and one does not, you can leave them turned on and then simply use the "other" postpone option if you need to act on a followup from your unsupported email client.
Other Actions
Email-based actions work for postponing followups (as shown in this example), as well as in the 'pending followups' email,
completing or canceling tasks and more.
Customize 
FollowUpThen can be customized to fit your style, rhythm and preferences. Here are some options you may want to configure:
Postpone Options
Customize your postpone buttons to match your most common followup intervals. Located on your settings page.
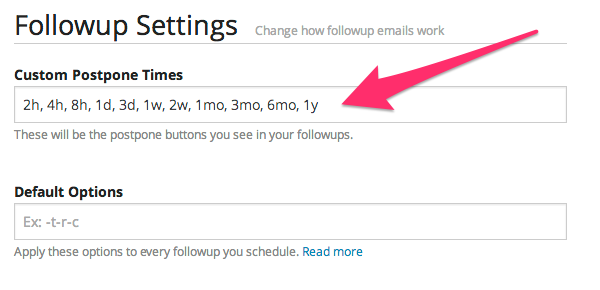 You can include various flags on certain formats for specific types of followups. As you add more followup options,
the postpone buttons simply wrap to the next line, allowing for an elegant followup email, no matter how many postpone options
are included. This also works great for mobile. For example:
You can include various flags on certain formats for specific types of followups. As you add more followup options,
the postpone buttons simply wrap to the next line, allowing for an elegant followup email, no matter how many postpone options
are included. This also works great for mobile. For example:
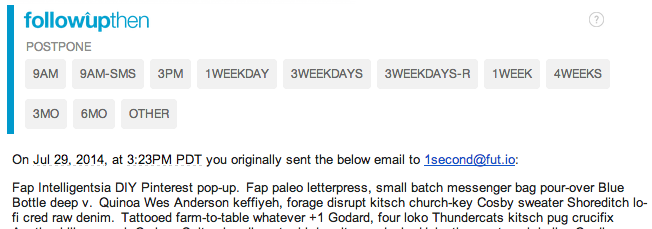 Even remove all postpone options to have a completely minimal followup.
Even remove all postpone options to have a completely minimal followup.
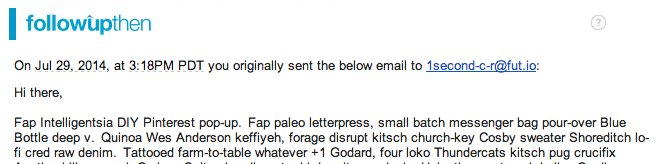
Notifications
On your settings page, you will find a section for notifications.
Here you can control when you get notified for various actions. Receive a scheduling confirmation after
every reminder by leaving "Scheduling Confirmations" checked. If you want a confirmation only when
a followup has been scheduled for someone else, check "External Recipient Confirmation".
After you get used to FollowUpThen's workflow you may want to adjust these to cut down on your email volume.
Note: We will always sent an autoresponse if something goes wrong while
scheduling a followup, even if all confirmations are off.
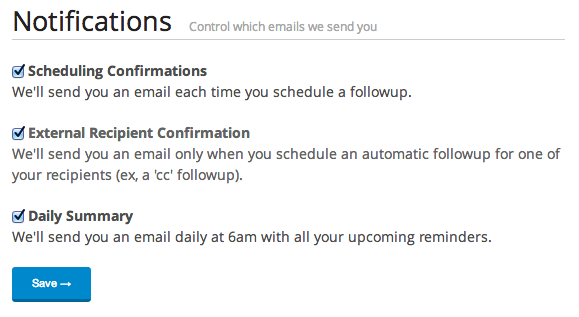
Default Reminder Time
FollowUpThen accepts easy to remember formats like tomorrow@followupthen.com, weds@fut.io, 21jan@fut.io.
But what time of day would you like these followups? This is what your "Default Reminder Time" option
is for on your settings page. It's set to 6am by default. Changing it
to another hour will not only set future "default time" followups for this hour, it will also reset
pending "default time" followups to arrive on your newly chosen hour.
Note: Date formats that schedule for exact moments in time will not be available to reschedule with the Default Reminder Time setting. A less obvious example of this is when you are scheduling a followup that that has some "time interval from right now". For example "1week" is interpreted as +1 week from the moment the email is scheduled, right down to the minute. For this reason, the recurring version "everyweek" will behave in much the same way and will not be available to change with the Default Reminder Time setting. Formats like "tomorrow", "tuesday", "july14th", etc (ie, when a specific day is specified but not a time) will work with this setting.
Default Options
If you find yourself constantly scheduling followups of a certain type (ex: Tasks, Response Detection, Auto-Cancellation, etc)
the "Default Options" field on the settings page lets you specify defaults for your followups.
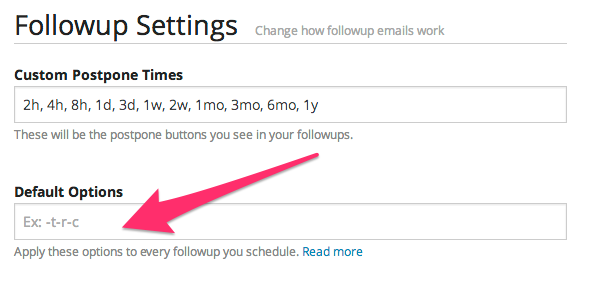
If you entered "-c" in this field, it would make every followup you schedule an Auto-Cancel type followup, even when you do not type the "-c" in the time format. (Ex: 3days@fut.io would send you an SMS if the "-sms" default option was set).
You can type multiple flags in here as well, for example, "-c-r" will make every followup you schedule automatically cancel another followup with the same subject, AND adds response detection so it will get automatically cancelled if the person replies to the email.
Custom Followup Message
If you use FollowUpThen automatically follow up with others (using the 'cc' method), you can customize the default followup message on your customize page.
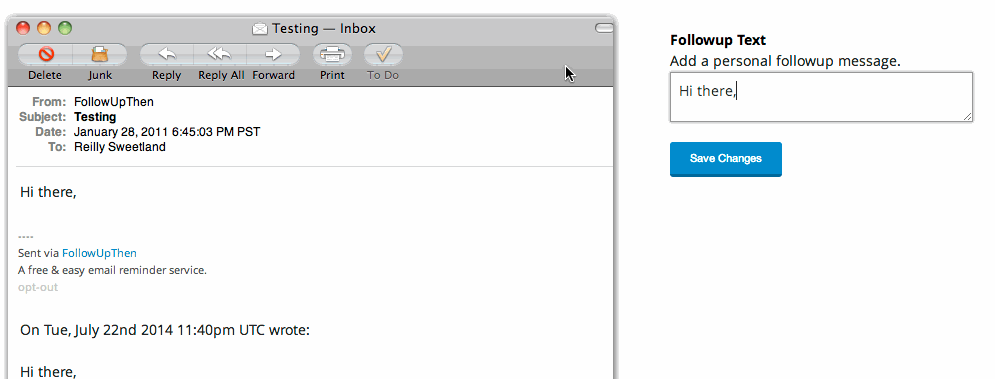
Customize your Brand and Colors
If you are on a company plan, you can further customize your followup to include your logo and company colors to integrate your followups
even more tightly into your company's overall brand.
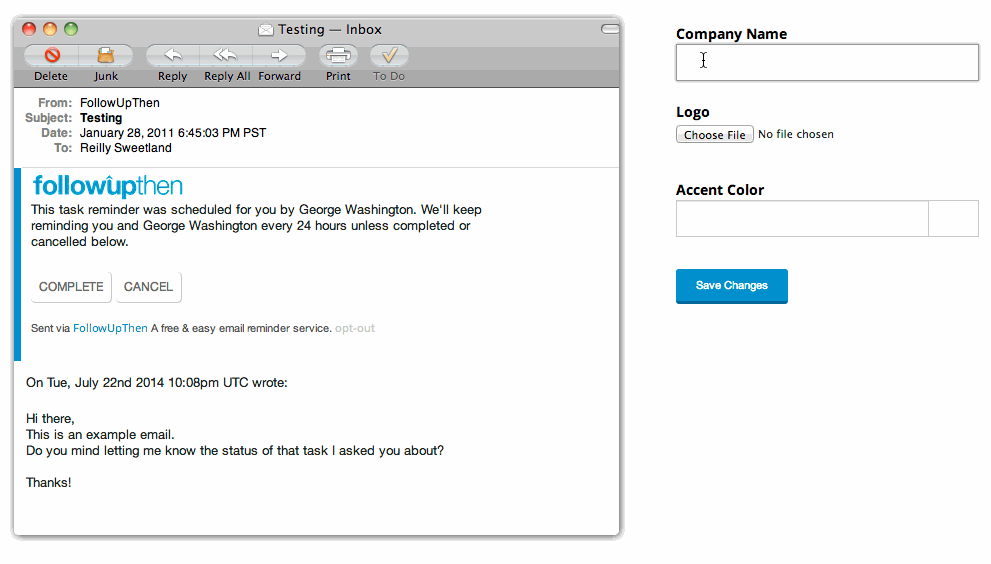
For The Pro User
Congratulations, you've gotten to the end of our simple how-to-use guide. If you've made it this far you've probably discovered how many ways you can use FollowUpThen to boost your productivity.
What amazes us that our users are still finding tricks, hacks and and techniques we never thought of.
Now that you have made it this far, we would like to officially invite you to enter the realm of the ...dramatic music... followup.expert
Our blog (followup.expert) picks up where this guide leaves off and contains a growing repository of tips, user stories and productivity hacks.
We welcome you to not only subscribe, but also get in touch with us if you have discovered creative ways of using FollowUpThen to help you be more productive!
Have a question that isn't answered here? Just email help@humans.fut.io!
-
Experiment Here
Try out different formats to see what happens!
When you're done exploring, make sure to check out the "My Followups" page from the top menu.
That's all for now!
The tour is finished, but there is still more to explore including calendar integration, SMS reminders, delayed followups and more. The 'How To Use' page has it all. Check it out, then enjoy your new productive inbox! We leave you with some of our most popular uses:
Future Reminders
Schedule an email to arrive right when you need it.
Forgetful Recipients
Bcc FollowUpThen on your next email to them. We'll remind you to follow up.
Attain Inbox Zero
Leaving emails in your inbox? Postpone them until you actually need them.
Shorten Your To-Do List
Some tasks don't belong on a to-do list or a calendar. An email reminder might be all you need.
Important Dates
Schedule recurring reminders for birthdays, anniversaries and other events right from your email.
"Just In Time" Information
Get your meeting notes in your inbox the moment before the meeting, your boarding pass right before your flight.
Set up Auto-Complete
Autocomplete turns FollowUpThen from "useful" into "magical". Once set up, a followup reminder can be created in one or two keystrokes – from your mobile device, tablet, or computer.
Check Your Inbox Now
There you will find an email with several of our most common date formats. Replying to that email once and your email program will autocomplete these addresses for you. As you use FollowUpThen more, your email program gets smarter and smarter, remembering your common formats.
ContinueTo receive this email, just...
Email formats@followupthen.com
then
Tip: Use our short domain as well: @fut.io.